티스토리 뷰
아래 사진과 같이 윈도우 작업 줄(task bar) 아이콘을 가운데로 정렬하는 방법을 알려드리겠습니다.

앞으로 사용할 프로그램은 "TaskbarX"라는 프로그램입니다.
프로그램은 아래 공식 사이트에서 다운로드하실 수 있습니다.
https://chrisandriessen.nl/taskbarx
Microsoft Store 다운로드는 1.09달러를 지불하셔야 하지만,
Portable Zip X86/X64로 압축 파일을 다운받아 주시면 무료로 사용하실 수 있습니다.
자신의 기기에 맞는 버전으로 다운받아 주세요.
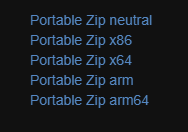
압축 파일의 압축을 해제해 주시면 아래와 같은 파일들이 있습니다..
그중, TaskbarX.exe를 실행합니다.
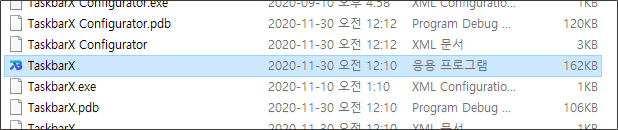
파일을 실행하면 곧 작업 줄 아이콘이 중앙으로 정렬되는 것을 확인하실 수 있습니다.

앞으로 컴퓨터가 켜질 때 taskbarX가 함께 실행되도록 설정하겠습니다.
먼저 taskbarX.exe를 우클릭해서 바로가기를 만듭니다.
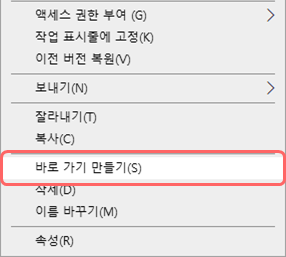
다음으로 윈도우키와 R키를 눌려 실행창을 켜주고,
shell:startup
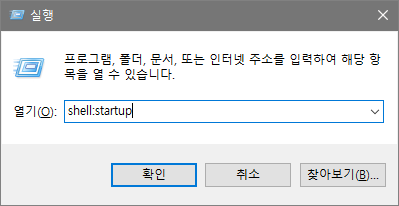
을 입력해 확인을 눌려 열린 시작프로그램 폴더 안에 위에서 만든 바로가기를 넣어 줍니다.
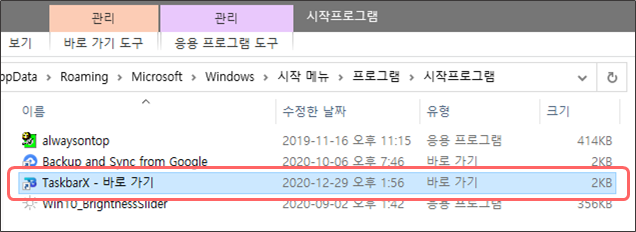
taskbarX로 작업 줄의 스타일을 변경할 수 있습니다.
위 파일에서 TaskbarX Configurator.exe를 실행합니다.
Style탭을 시작으로 구성 창이 뜹니다.
여섯 가지 작업 줄 옵션과 색을 변경할 수 있습니다.
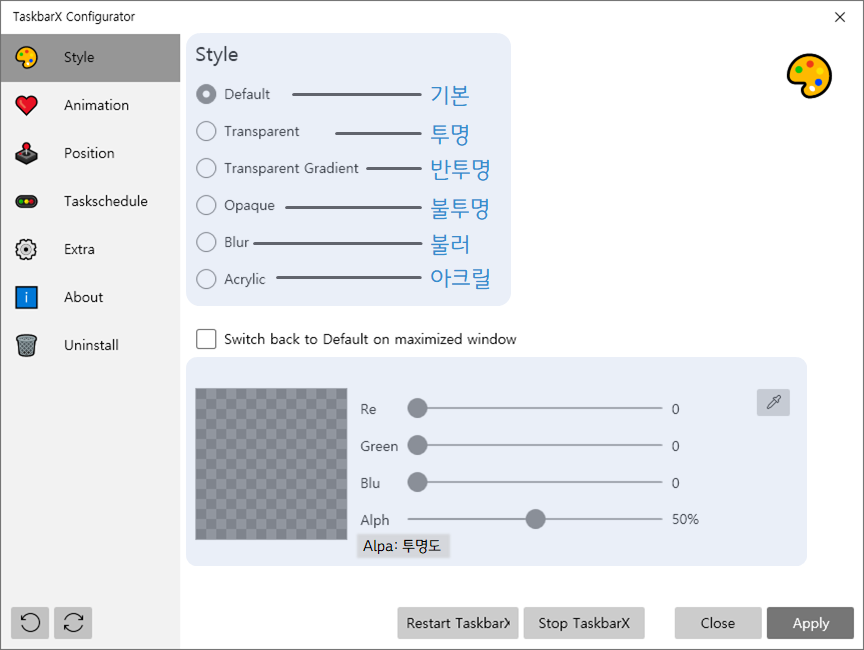
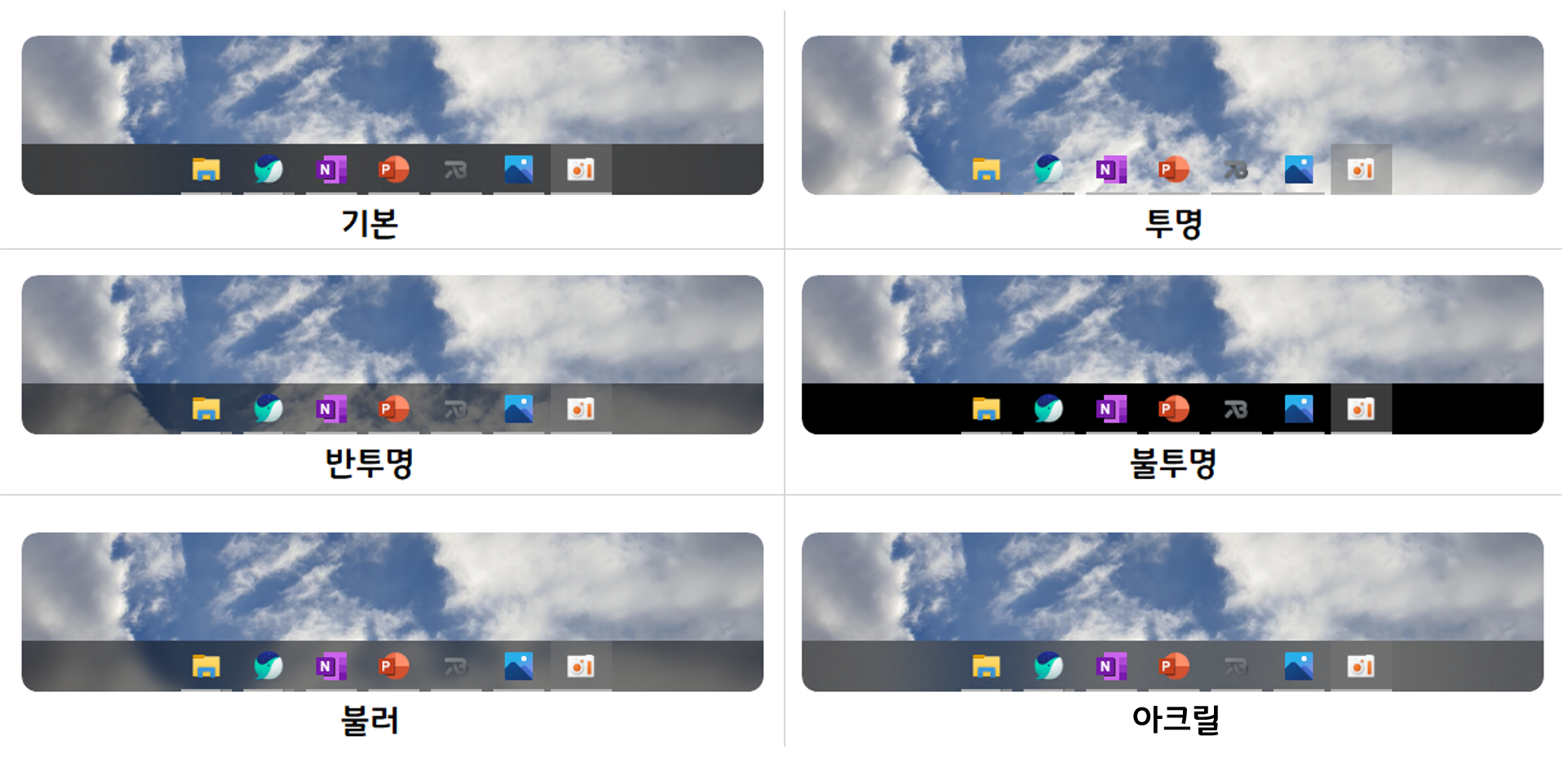
그리고 마지막으로 Apply를 눌려야 적용됩니다.
몇 가지 참고해야 할 사항들입니다.
1. 오직 윈도우10에서만 작동됩니다. 그리고 만약 1709 버전보다 낮은 경우 작업 줄 스타일 변경에 대해 문제가 생길 수 있습니다.
2. "스토어 버전"과 "무료 버전"의 차이는 없습니다. 후원 시스템입니다.
3. taskbarX는 레지스트리를 바꾸지 않습니다. taskbarX를 종료하면 기존 설정이 복구됩니다.
4. 프로그램을 종료하려면 "TaskbarX Configurator"에서 "Stop TaskbarX"버튼을 누르시면 됩니다.
'윈도우' 카테고리의 다른 글
| [윈도우] 자음,모음 분리돼서 입력되는 현상 5초만에 해결하기 (191) | 2022.06.06 |
|---|---|
| [윈도우10] 모니터 밝기를 조절하는 가장 쉬운 방법 (107) | 2021.10.20 |
| [윈도우] 창을 항상 맨 위에 고정하는 방법 (0) | 2021.01.21 |
| [윈도우] 단축키로 프로그램 실행하기 (0) | 2021.01.14 |
| [윈도우] 1초만에 아이콘 크기 조절하기 ( 바탕화면 / 파일 탐색기 ) (0) | 2021.01.14 |
