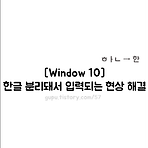 [윈도우] 자음,모음 분리돼서 입력되는 현상 5초만에 해결하기
[윈도우] 자음,모음 분리돼서 입력되는 현상 5초만에 해결하기
자음과 모음이 분리돼서 입력되는 이유는 [윈도우] + [H] 키를 눌렸기 때문입니다. 이 증상을 해결할 총 몇가지 해결 방법을 알려드리겠습니다. 1. 입력기 변경 한컴 입력기를 사용중이라면, MS입력기로 바꿔주세요. 2. 바로 해결 윈도우 + . 을 누르시면 이모지창과 함께 해결됩니다. 3. 실행창 사용하기 [윈도우] + [R] 키를 눌려 실행창을 킨 다음, 아래 글을 복붙 해서 입력하시면 해결됩니다. taskkill /f /im TextInputHost.exe 4. 작업관리자 사용하기 작업 줄을 우클릭하면 "작업 관리자(K)"를 열 수 있습니다. 스크롤을 내리면 "Microsoft Text Input Application"을 찾을 수 있을 겁니다. 우클릭해서 "작업 끝내기"를 눌러주시면 해결됩니다. 만..
 [윈도우10] 모니터 밝기를 조절하는 가장 쉬운 방법
[윈도우10] 모니터 밝기를 조절하는 가장 쉬운 방법
윈도우10에서 아래와 같이 작업줄에서 슬라이더로 밝기를 조절하는 방법을 알려 드리겠습니다! Step1. 먼저 아래 링크로 이동하셔서 가장 상단에 있는 버전중 Win10_BrightnessSlider.exe 를 다운받아 줍니다. ※ 최신 버전으로 다운로드 하기위해 더이상 첨부파일로 올리지 않고 릴리스 페이지를 안내해드립니다. https://github.com/blackholeearth/Win10_BrightnessSlider/releases Step2. 다운받으셨으면 프로그램을 실행 해 줍니다. 이때 작업줄 오른쪽에 "햇빛" 모양이 뜨게 됩니다. 만약 찾을 수 없다면 "위쪽 화살표 ^ "를 눌려, 작업줄로 끌어와 줍니다. Step3. 마지막 설정으로 아이콘을 우클릭 해서 "Run At Startup"을 채..
 [윈도우10] 작업줄 아이콘 가운데 정렬
[윈도우10] 작업줄 아이콘 가운데 정렬
아래 사진과 같이 윈도우 작업 줄(task bar) 아이콘을 가운데로 정렬하는 방법을 알려드리겠습니다. Taskbarx 다운로드 앞으로 사용할 프로그램은 "TaskbarX"라는 프로그램입니다. 프로그램은 아래 공식 사이트에서 다운로드하실 수 있습니다. https://chrisandriessen.nl/taskbarx Microsoft Store 다운로드는 1.09달러를 지불하셔야 하지만, Portable Zip X86/X64로 압축 파일을 다운받아 주시면 무료로 사용하실 수 있습니다. 자신의 기기에 맞는 버전으로 다운받아 주세요. 프로그램 실행 압축 파일의 압축을 해제해 주시면 아래와 같은 파일들이 있습니다.. 그중, TaskbarX.exe를 실행합니다. 실행 결과 확인 파일을 실행하면 곧 작업 줄 아이콘..
 [윈도우] 창을 항상 맨 위에 고정하는 방법
[윈도우] 창을 항상 맨 위에 고정하는 방법
윈도우에서 항상 창을 맨 위에 고정 시키는 방법을 알아보겠습니다. Step1. 먼저 아래 파일을 다운받으시고, 압축을 풀어 주세요. Step2. 압축을 푸셨다면 "assist"라는 파일을 살행시켜 줍니다. Step3. 마지막으로 창을 맨 위에 고정 시키는 방법을 알려드리겠습니다. 원하는 창을 포커스하고(마우스로 한 번 클릭 해주시면 됩니다) [Shift] + [F2]를 눌려 주시면 위로 고정 됩니다. 해제 하려면 [Shift] + [F3]을 눌려 주세요. 그 밖의 기능 Allwaysontop의 다른 기능들 입니다:
단축키를 사용해서 프로그램을 실행하는 방법을 알려드리겠습니다. 1. 바로가기 만들기 먼저 실행할 프로그램의 바로가기를 만들어 주세요. 프로그램을 우클릭하면 바로가기를 만들 수 있습니다. 2. 단축기 설정하기 만든 바로가기를 우클릭하여 "속성"에 들어가 줍니다. 그리고 "바로가기 키(K)" 옆 입력창을 클릭해서 원하는 키를 눌러주면 단축키가 설정됩니다. 단축키로 사용할 수 있는 키는 다음과 같습니다: 🞄 a ~ z 🞄 0 ~ 9 🞄 방향키 (up, down, left, right) 🞄 `, -, =, \, ,, ., /, 🞄 Insert, Delete, Home, End, Right ctrl 🞄 Scroll Lock, Number Lock, Caps Lock 🞄 Number Pad (숫자페드의 수는 [ct..
 [윈도우10] 바로가기 실행시 윈도우 옵션(최대화/최소화) 정하기
[윈도우10] 바로가기 실행시 윈도우 옵션(최대화/최소화) 정하기
바로가기를 실행할 때 윈도우(창)의 옵션을 정하는 방법을 알려드리겠 습니다. 방법 먼저 바로가기를 우클릭 하거나 [Alt]+[Enter] 단축키를 이용해 속성창에 들어가 줍니다. 속성창 - 바로가기 에서 [실행]을 원하시는 옵션으로 선택 해 주시면 됩니다. 만약 이런 창이 뜨면 "계속"을 눌러주시면 됩니다. 작업줄 아이콘에서 사용하기 기존에 바로가기가 있다면 아이콘을 우클릭 해서 "작업 표시줄에 제거"로 삭제해 주시고 다시 아이콘을 끌어 넣으시면 됩니다. 추천글: 작업줄 아이콘 가운데 정렬 더보기 윈도우10, window, window10, 바로가기, shout cut, shoutcut, 최대화, 최소화, 바로가기 최대화, 바로가기 창, 바로가기 옵션, 실행 창 옵션, 작업줄 아이콘, 작업줄 아이콘 최대화
 윈도우 휴지통 경로 알아내기
윈도우 휴지통 경로 알아내기
우린 윈도우에서 파일을 삭제할 때 임시로 삭제할 파일을 "휴지통"에 넣습니다. 그런데 보면 휴지통도 폴더 형식 입니다. 그럼 경로가 있다는걸 추측할 할 수 있고, 실제로도 경로가 존재 합니다. Step1. 윈도우는 보호된 운영체제 파일이라고 윈도우의 민감한 시스템 파일들은 기본적으로 숨김 처리가 되어 있습니다. 그리고 휴지통도 위 범주에 포함되는 폴더로 여겨져 있죠 그래서 보호된 운영체제 파일을 숨기지 않는 설정으로 바꾸면 휴지통의 경로를 알 수 있습니다. 설정을 변경하는 방법은 [파일 탐색기] - [보기 탭] - [옵션] - [보호된 운영체제 파일 숨기기] 체크 해제변경하시면 됩니다. Step2. 설정은 변경 하셨다면 C:\ 로 이동해보세요. 그럼 새로운 파일/폴더가 있는걸 확인할 수 있습니다. 다른건..
